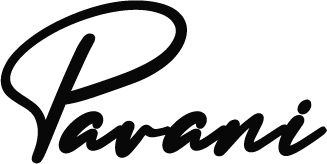Unsend emails, Gmail features
From sending recorded responses to customizing your inbox display, Gmail offers some powerful features that most users are unaware of.
These Gmail tips and tricks will send, read and manage your emails quickly and easily, saving incredible time. In this article, I’ll share 10 useful Gmail tips and tricks to enhance your Gmail experience. I’ll also cover the ultimate productivity hack to take your Gmail productivity to new heights.
10 Gmail tips and tricks
Unsend Emails
Have you ever sent an email, but did you realize you made a mistake after pressing the send button?
Gmail email service will help you when this happens, thanks to the send default feature.
Gmail’s sending feature is the ability to send a message without sending it within a short period (maximum 30 seconds) after clicking the send button. You can adjust the cancellation time limit for not sending the message.
To do this, go to Settings> See all settings> General tab> and click on the drop-down arrow next to Cancel Send to select the cancellation period you want.
Use Smart Compose
Gmail’s smart compose feature is a convenient Gmail hack that suggests words/phrases complete your sentences.
As you type the new message in the compose window, Gmail will understand your email message and try to predict what you want to say. Press the Tab key to accept Gmail’s suggestions or ignore them and write your text.
Use Multiple Gmail Accounts
Any Gmail user can easily switch between different email accounts and multiple inboxes. Importantly, you can sign in to multiple Gmail accounts and access Gmail from any of these multiple accounts without logging in each time. But first, you need to add your other Gmail account (or accounts). To do this, click on the avatar of your Gmail account in the upper right corner of the inbox and click Add another account.
Schedule emails
You can’t be online 24 × 7 to send emails, can you? That’s why the email scheduling feature in Gmail lets you plan your outgoing emails! Type your new message and click the down arrow next to the Send button. Then, select the date and time you want to send your email message, and Gmail will handle the rest.
Use Gmail keyboard shortcuts
Gmail offers several keyboard shortcuts that make it very easy to manage email messaging on your personal computer. Simply press Shift (+) to access the keyboard shortcut list? / On your keyboard.
In the popup that appears, you will see each keyboard shortcut enabled and each keyboard shortcut disabled.
Send emails from different email addresses
In Gmail, you can set up all your email accounts in the same inbox and send emails from different addresses when using the same inbox. But first, you need to add your other mailing addresses.
To do this, go to Settings> See all settings> Accounts and Import and go to Send mail. Then, add another email address and click the link.
Organize emails with Gmail labels and filters
The Gmail email service lets you organize your Gmail inbox by adding labels to your emails. Labels are similar to the tags you add to emails to categorize in your mailbox. In Gmail, you can use multiple labels for email.
For example, you can add “sold” and “closed” labels to your email. Later, the email will appear under both the “Sale” and “Closed” labels.
Use Gmail Templates
Need to send the same email to hundreds of recipients? With this Gmail trick, you can! No need to bother creating multiple emails and copying and pasting the same content. With Gmail’s templates (recorded replies), you can import email message templates directly into emails without having to copy-paste from anywhere else. This Gmail trick saves valuable time when handling bulk emails.
Customize Your Gmail Inbox Display
Don’t like dividing your incoming messages into different tabs like Main, Community, and Updates?
Gmail lets you customize your inbox display to your liking!
Click the Settings icon (gear icon) in the upper right corner of the reading panel and select Customize under the Inbox category.
Snooze Email Notifications
Nobody wants to be disturbed with one desktop notification after another every time you get an email, right?
When a Gmail user doesn’t want to reply to or check an email thread at the moment, they can activate Gmail’s Snooze feature. This will hide the email from your inbox, and it will reappear like an unread message at a time of your choice.
To keep incoming messages asleep, circle the top of the email and click the clock icon to the right. Then, select the date and time you want the email to pop up again.
https://aartisto.com/digital-marketing-blogs-in-india/
http://pavaninaidu.com/landing-page-seo-best-practices-for-success/