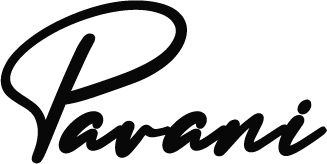How to check if your WordPress website is unavailable
See if your WordPress site is not available to everyone or just loaded for you. Use WebsitePlanet to check. If your site crashes just for you, it shows that the site is still active. The error is at your end, and you may want to verify your connection or clear your cache.
If all else fails, it’s a problem that your WordPress site is not available on your site’s code or server.
If your WordPress website is not loading properly, think about what happened before it crashed (WordPress update, plug-in installation, theme change, etc.). Finding it will give you an insight into why the accident occurred.
5 common causes of a WordPress website crash
There are various reasons why your WordPress site may crash, but these are the most common ones to check.
1. Expired domain
Your domain has expired. When you purchase a domain (https://yourcompanyname.com), for whatever reason, you do not renew it. This is an easy correction. All you have to do is update your domain annually.
2. Server
Your server has crashed. With this, you can do little more than waiting for it to come back. You can contact your server and let them know that there is a problem. If this is an internal server error, we have a quick fix.
3. Host
There are problems with your web hosting service, which may be at the end of the host or your end. Check with them to see what it is. Your account may not be set up properly or your hosting service may be down.
4. Broken code
Broken code may be the most common reason why WordPress sites are not loaded. This will often display a blank domain page on your WordPress website, also known as the white screen of death. Many factors can cause broken code, most of which involve plug-ins.
Some examples of how plug-ins break web code:
- Incomplete or incomplete automatic updates for your WP site or WP Plugins
- Incompatible Plugins
- Bad plugin or theme coding
- Plugin or theme conflicts
5. Exhausted memory
When you install PHP, your site comes with a limit on how much memory you can use. Because PHP’s memory limit is much lower than your hosting provider’s memory limit, at some point you may need to increase that limit for your site to function again.
5 quick fixes for a WordPress website crash
If your WordPress site is not available, find out what kind of error it is and see if you can still access the WordPress admin dashboard.
White screen of death
The white screen of death (WSoD) does not have to be an error message. Instead, when your WordPress site displays a blank domain page without any error or loads the file path, your website will not load properly.
WoD only happens on your entire website or one or a few pages on your site, such as your WP admin dashboard.
Quick fix: Rename files
To fix WSoD, you first need to figure out what is causing the problem, such as finding the right folder with the problem so that your WordPress website will show a blank page.
The way to do this is to rename the folders in your site’s file manager. You can find the files in your web hosting account in cPanel (most hosting accounts are there).
Error establishing a database connection
If you are unable to connect to your WordPress site’s database, you may have this error, which means that your database is corrupted and there is a problem with your wp-config.php file.
Quick fix: Repair your database
First, check that the hostname, username, password, and database name on the file are correct by accessing your phpMyAdmin and comparing them. Fixing those details should fix the problem.
Memory exhaust error
If you see an error message such as “Dangerous Error: Allowed memory amount 1717866 bytes exhausted” or any other number, it means that your site’s memory is exhausted.
Before attempting to increase the PHP memory limit of your site, look at the files on your website. If your site contains content that takes up too much memory (such as plug-ins or themes), deleting or using lightweight or compressed versions of those files will free up more memory.
Quick fix: Increase PHP memory
Enhancing your PHP involves creating a php.ini file. If you do not have one, you can contact your web hosting provider for assistance in setting one up. If you already have one, check your memory limit. If there is no line of code, you can add it. It looks like this: memory_limit = 64M
Internal server error
Internal server errors mostly have two causes:
- Exhausted memory limit
- .htaccess file problem
If there is a problem with the memory limit, you can fix it by boosting your PHP in the way we have outlined in the Memory Fatigue Error section above.
Quick fix: Create a new .htaccess file
You can create a new .htaccess file by going to your WP admin dashboard and locating the Permalinks tab within your settings. You do not have to change anything in the Permalinks tab. Creating a new .htaccess file is as easy as tapping into saving changes.
HTTP 404 error
When you get a 404 error, it means that the server could not always find your WordPress page. HTTP 404 errors can occur whenever a broken link or change in URL occurs. If this happens on a publicly available page, it’s usually the same problem with your .htaccess file, such as an internal server error.
Quick fix: Upload a new .htaccess file
First, try creating a new .htaccess file. If this does not work, create a new file and try to name it: .htaccess (there is a period before that, no file extension).