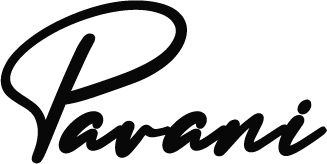53 Photoshop Shortcuts to master Photoshop Editing

It consumes lot of time to drag and move the mouse to select each and every tool. I have seen a guy at Printing shop editing using Photoshop like pro, excited by the way he is handling the software asked him how he is able to do faster. The answer is shortcuts and practice. Here to help my readers I am sharing Photoshop shortcuts to help them do simple actions using Photoshop like move, crop, transform, blur or stamp.
By pressing a few keys on your computer keyboard at the same time, you can select tools, manipulate images and layers, and even make adjustments to your project’s canvas.
53 Photoshop Shortcuts to master Photoshop Editing
Here is the list of Shortcuts for beginners, right from creation of Photoshop Document to Saving it in desired format.
1. To add another File to Photoshop
Control + N
2. Change image size
Control + Alt + i (Command + Option + i )
3. Change canvas size
Control + Alt + c (Command + Option + c )
4. Zoom in
Control + + (Command + + )
5. Zoom out
Control + – (Command + – )
6. Scale Proportionately
Hold the shift key while selecting the object
7. Scale in place (from center of the object)
Hold shift + option while selecting the object
8. Show Rulers
Control + r (Command + r)
9. Show or hide the grid (the automatically-generated horizontal and vertical lines that help align objects to the canvas.)
Control + ‘ (Command + ‘ )
10. Pointer, a.k.a. Move Tool
v
11. Magic Wand
w
12. Rectangular Marquee, a.k.a. the Select Tool
m
13. Lasso
l
14. Eyedropper
i
15. Crop
c
16. Eraser
e
17. Rectangle
u
18. Horizontal Type
t
19. Brush
b
20. History Brush
y
21. Spot Healing
j
22. Gradient
g
23. Path Selection
a
24. Hand
h
25. Rotate View
r
26. Pen
p
27. Clone Stamp
s
28. Dodge
o
29. Zoom Tool
z
30. Default Foreground and Background Colors
d
31. Switch Foreground and Background Colors
x
32. Edit in Quick Mask Mode
q
33. Change Screen Mode
x
34. Full Screen
f
35. Select all objects
Control + a (Command + a )
36. Deselect all objects
Control + d (Command + d )
37. Select the inverse of the selected objects
Shift + Control + i (Shift + Command + i )
38. Select all layers
Control + Alt + a (Command + Option + a)
39. Merge all layers
Control + Shift + E (Command + Shift + e)
40. Select top layer
Alt + . (Option + .)
41. Select bottom layer
Alt + , (Option + ,)
Note: In shortcuts 37-39, the brackets ([ ]) are the keystrokes in the command, and “OR” refers to the actual word — as in, press one bracket OR the other, not the letters “o” and “r.”
42. Select next layer down or up
Alt + [ OR ] (Option + [ OR ])
43. Move target layer down or up
Control + [ OR ] (Command + [ OR ])
44. Move layer to the bottom or top
Control + Shift + [ OR ] (Command + Shift + [ OR ])
45. Create a new layer
Shift + Control + n (Shift + Command + n)
46. Group selected layers
Control + g (Command + g)
47. Ungroup selected layers
Control + Shift + g (Command + Shift + g)
48. Merge and flatten selected layers
Control + e (Command + e)
49. Combine all layers into a new layer on top of the other layers
Control + Shift + Alt + e (Command + Shift + Option + e)
Note: This step gets you one, combined layer, with all elements of that layer in separate layers below — which is different from a traditional merge-and-flatten layers command.
50. Transform your object (includes resizing and rotating)
Control + t (Command + t)
51. Multiple Undos
Control + Alt + z (Command + Option + z)
52. Save as
Control + Shift + s (Command + Shift + s)
53. Save for web and devices
Control + Shift + Alt + s (Command + Shift + Option + s)
Also read this : http://pavaninaidu.com/best-company-for-freshers-in-bangalore/