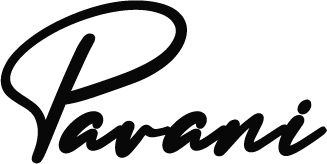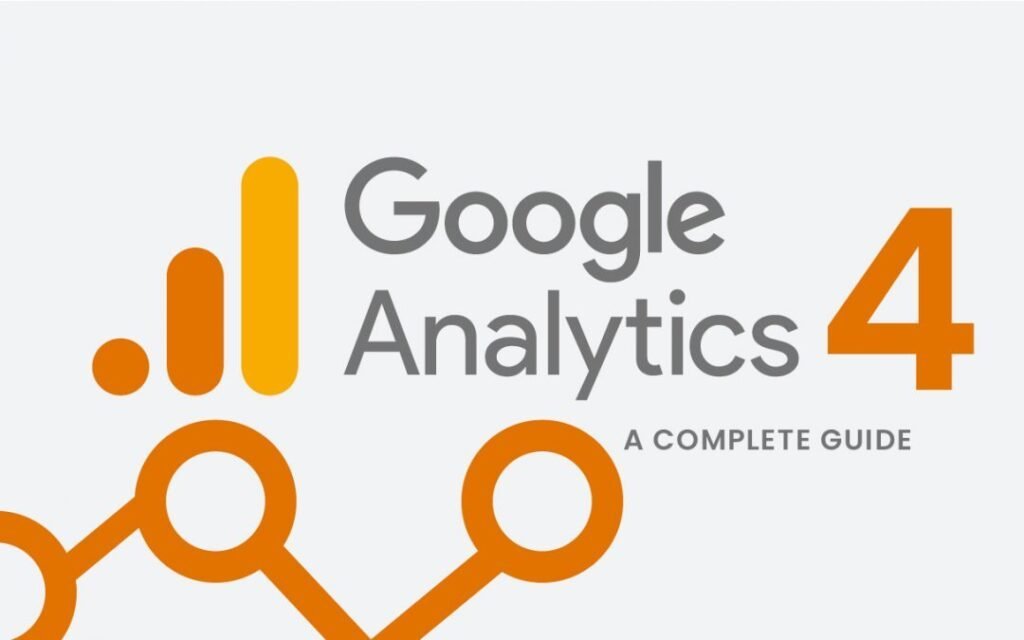How to Add Google Analytics 4 (GA4) tracking code to WordPress Website
This article will show you how to add Google Analytics 4 (GA4) tracking code to WordPress Website.
Step 1: Go to Developer > Dashboard.
Go to Developer > Dashboard.
Click on Tracking Settings.
Click on Add Code button and copy the code provided by Google Analytics for your website, then paste it in WordPress dashboard under Tracking Code section.
Step 2: Click on Tracking Settings.
- Click on the Tracking Settings link in your WordPress dashboard.
- Click on Add Code, then copy and paste the code into the desired location on your site.
Step 3: Then, click the Add Code button.
Now, you’re ready to add the code. Paste the tracking code in your desired location on your site and then click Save Changes.
Step 4: Copy and paste the following code in the desired location on your site.
Step 4: Copy and paste the following code in the desired location on your site.
var trackingCode=”UA-XXXXX-Y”;var domainName=”yourdomainnamehere”;var domainURL=”http://www.yourdomainnamehere/”
You can add Google Analytics 4 (GA4) tracking code to WordPress Website
You can add Google Analytics 4 (GA4) tracking code to WordPress Website
Google Analytics 4 (GA4) tracking code is a free service that allows you to track user engagement on your website. This means that if someone visits your site, you will know how long they stayed and what pages they visited. You can use this information for marketing purposes or just to see which pages are popular with visitors.
To get started, navigate over to the Settings tab in Google Analytics and choose “Add an event type.” On this screen, enter “Custom Event Type” into the Name field then choose where you want it added in your dashboard by selecting one of three options: Home Page; Secondary Pages; All Pages (this is recommended). After entering all of these details, click Save Changes button at bottom right corner of page before moving further down into next step below:
Conclusion
So, that’s it! You have now successfully added Google Analytics 4 (GA4) tracking code to WordPress Website. This will enable you to track your website traffic and analyze its performance in real time.
FAQs :-
How do I add a GA4 tracking code to my website?
Get started In Google Analytics, click. ... In the Account column, make sure that your desired account is selected. ... In the Property column, select the Universal Analytics property that currently collects data for your website. In the Property column, click GA4 Setup Assistant.
Which plugin to add GA4 in WordPress?
Installation Go to the WordPress Dashboard “Add New Plugin” section. Search For “HT Easy GA4”. Install, then Activate it.
Does WordPress support GA4?
Yes, we recommend at least setting up a GA4 property for your WordPress site so that it can begin collecting data. It won't have any of your historical data in it, so it's a great idea to get it set up and collecting data even if you still use Universal Analytics (or MonsterInsights) to see all your reports.
How do I set up tracking in GA4?
To do this: Navigate to your GA4 property in GA4. Go to Property > Data Streams. Select your Web Data Stream. Under Web Stream details select “More Tagging Settings” Select “Configure your domains” Add each domain you want to include in cross-domain measurement.
How do I connect Google Analytics to WordPress or WooCommerce?
Sign into your WooCommerce account. On the menu on the left side of the page, click Plugins. On the “Plugins” page, click Add New. On the “Plugins” page under “Search Results”, enter “WooCommerce Google Analytics” and click Install Now.
Does GA4 affect SEO?
The Impact of GA4 on SEO. SEO is critical to driving organic traffic to your website and improving your website's visibility in search engine results. With GA4, businesses can gather more comprehensive data about user behavior on their website, allowing for more targeted SEO strategies.